윈도10 노트북 컴퓨터 사용시, 스마트폰의 인터넷을 공유할 수 있는 ‘블루투스 테더링’ 기능이 첫 설정 직후에만 제대로 동작하고 이후 운영체제를 재시작한 뒤에는 다시 연결되지 않는 현상을 겪을 수 있습니다. PC의 블루투스 기기로 등록된 스마트폰의 ‘연결에 사용할 장치’ 항목에서 테더링을 수행하기 위해 필요한 ‘액세스 지점(Access Point)’ 기능이 운영체제 재시작 후 ‘직접 연결(Direct Connection)’으로 바뀌어 있고, 이 기능으로는 테더링이 정상적으로 수행되지 않는 문제입니다. 아래에 이 현상을 해결하는 방법을 설명합니다.
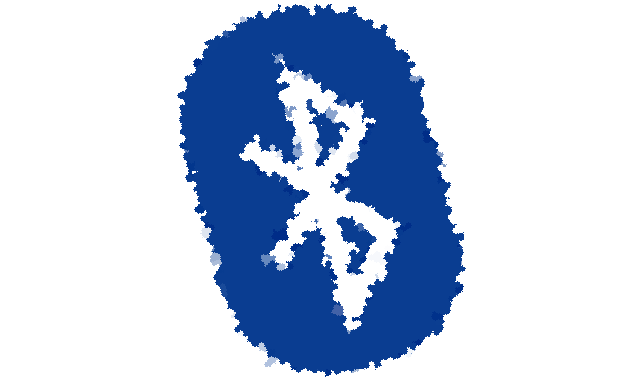
문제: 블루투스 장치의 ‘액세스 지점’이 ‘직접 연결’로 바뀌어 버린다
무선랜 핫스팟과 USB 테더링으로도 스마트폰의 인터넷 연결을 컴퓨터에 끌어올 수 있지만 각각 단점이 있다. 무선랜 핫스팟은 스마트폰의 배터리를 빨리 소모하게 한다. USB 테더링은 컴퓨터와 스마트폰이 유선으로 연결돼 있어야만 동작하고 스마트폰을 충전시키느라 컴퓨터의 배터리를 더 써야 한다. 블루투스 테더링을 쓰면 유선이어야 한다는 제약 없이 스마트폰과 노트북의 배터리를 모두 절약할 수 있다. 노트북을 수년동안 갖고 다니며 실외에서 인터넷이 필요할 때마다 블루투스 테더링을 유용하게 써 왔다.
지난해 하반기 윈도10 노트북 컴퓨터를 바꾼 뒤부터 블루투스 테더링이 제대로 되지 않았다. 기존 노트북 모델과 동일한 방식으로 블루투스 테더링을 설정했는데, 최초 설정한 직후에는 정상적으로 스마트폰과 연결돼 인터넷을 쓸 수 있었지만 이후 다시 연결이 안 됐다.
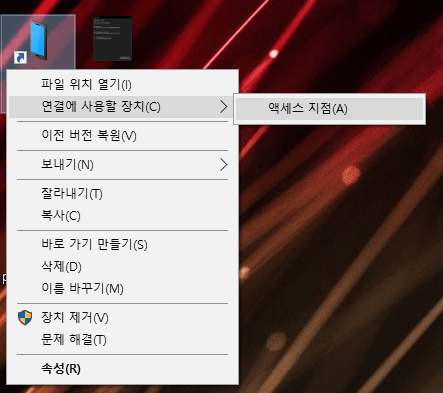
현상은 이랬다. 테더링이 정상적으로 되는 걸 확인한 뒤 노트북의 운영체제를 재시작하거나 패널을 닫아 절전모드로 들어갔다가 되돌아오고나면, 테더링 동작을 위한 ‘액세스 지점’ 연결 메뉴가 없어져 버렸다. 액세스 지점 연결 대신 ‘직접 연결’이라는 메뉴만 표시되는데, 이걸 선택하면 테더링은 전혀 쓸 수 없게 된다. 액세스 지점 메뉴가 한 번 사라지면, 기기의 페어링을 해제하고 새로 장치를 연결하기 전까진 되돌아오지 않는다. 그렇다고 테더링이 필요할 때마다 기기를 새로 페어링하는 번거로운 일이었다. 테더링을 쓰는 게 오히려 번잡해졌다.
노트북을 바꾼 직후 며칠간 이 현상을 확인한 뒤 인터넷에서 검색을 통해 이와 비슷한 사례를 꽤 여럿 찾았다. 이 현상은 마이크로소프트 사용자 포럼에 2018년 1월 28일 등록된 [Bluetooth access point option changes to direct conection after system reboot.] 질문글 내용과 일치했다. 작성자는 자신의 스마트폰 기기가 안드로이드6.0 기반의 샤오미 홍미3s 프라임 모델이라고 밝혔다. 이에 마이크로소프트 측 포럼 관리자가 남긴 답변은 도움이 안 됐다. 그런데 사실 나는 순전히 윈도10 컴퓨터에 적용한 조치를 통해 이 문제를 해결했다.
해법: 윈도 기본 버전 말고, 최신 블루투스 드라이버를 설치할 것
한 마디로 요약하면, 윈도 컴퓨터에 최신 블루투스 장치 드라이버를 설치하는 것이다. 이 과정은 다음 여섯 단계로 나뉜다.
첫째, 기존 블루투스 장치와 기기 정보를 지우고, 최신 드라이버를 깔아 재설정한다.
이 현상이 발생한 윈도10 컴퓨터와 스마트폰의 페어링 정보, 윈도10 컴퓨터의 장치 관리자에 들어가 블루투스 장치에 해당하는 기기 정보를 삭제한다. 블루투스 장치 제조사(내 경우에는 인텔) 홈페이지에 들어가서 내 운영체제에 맞는 최신 드라이버 설치 프로그램을 내려받고, 프로그램을 실행해 최신 블루투스 장치 드라이버를 설치한다. 다시 스마트폰으로 블루투스 연결 기능을 활성화한다.
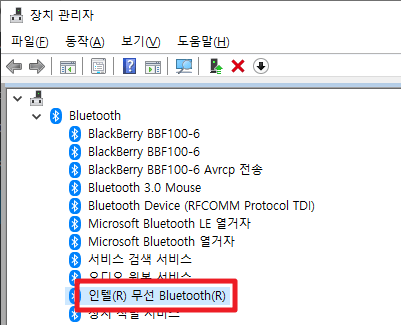
둘째, 윈도10 컴퓨터에서 블루투스 장치 추가 작업을 실행한다.
시스템 트레이의 블루투스 아이콘을 누른 뒤 뜨는 메뉴에서 [블루투스 장치 추가]를 선택하면 윈도10 설정 창의 [블루투스 및 기타 디바이스] 항목이 열린다. 그 안의 더하기(+) 아이콘이 표시된 [블루투스 또는 기타 디바이스 추가]를 누르면 [디바이스 추가] 창이 뜬다. 추가할 디바이스 유형을 선택하세요라는 안내 문구 바로 아래 블루투스 항목을 고른다. 이후 먼젓번 단계에서 블루투스 연결 기능을 활성화한 스마트폰을 컴퓨터가 찾아낸다. 스마트폰을 선택한다.
셋째, 윈도 컴퓨터와 스마트폰을 블루투스 페어링한다.
윈도10 컴퓨터가 발견한 스마트폰을 선택하면 이제 스마트폰과 윈도10 컴퓨터가 서로의 기기의 이름과 정보를 확인하고 등록하는 과정을 거친다. 블루투스 페어링이다. 선택한 스마트폰의 정보가 윈도10 화면에, 그리고 윈도10 컴퓨터의 정보가 스마트폰에 나란히 뜬다. 이 때 두 기기에 동일한 숫자열이 함께 나타난다. 양쪽의 숫자가 일치하는지 보고 각각의 기기에서 확인 단추를 누르면 페어링이 완료된다. 이제 컴퓨터의 블루투스 페어링 기기 목록에는 스마트폰의 정보가, 스마트폰의 블루투스 페어링 기기 목록에는 컴퓨터의 정보가 표시된다.
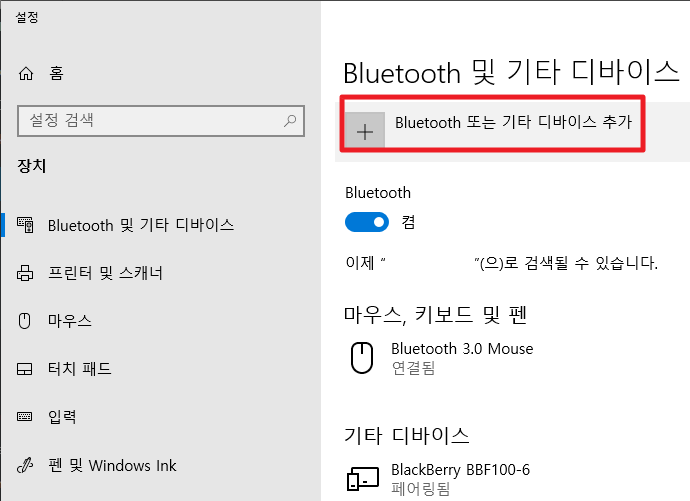
넷째, 스마트폰의 블루투스 기능 중 인터넷 연결 공유(테더링) 기능을 활성화한다.
스마트폰 기기 설정 항목 어딘가에 있을 텐데, 어떤 메뉴로 이 기능이 지원되는지는 기기마다 제각각이라 설명하기가 곤란하다. 테더링 기능은 블루투스 기능 항목 중 하나일 수도 있고 기기의 네트워크 기기 기능 항목 중 하나일 수도 있다. 내 안드로이드 기기에서는 [설정]의 [네트워크 및 인터넷 연결] 항목 중 [테더링 및 모바일 핫스팟] 영역 안에서 USB 테더링, 모바일 핫스팟 등 다른 인터넷 연결 공유 기능과 함께 표시돼 있었다.
다섯째, 컴퓨터에서 블루투스 테더링을 시도한다.
컴퓨터에 블루투스 장치로 등록된 스마트폰 기기의 아이콘을 찾는다. 아이콘에 대고 마우스 오른쪽 버튼을 누르면 [연결에 사용할 장치], [바로 가기 만들기], [장치 제거], [문제 해결], [속성] 등 메뉴가 뜬다. 여기서 [연결에 사용할 장치] 항목에 커서를 올리면 [액세스 지점]이라는 기능 항목이 하나 표시된다. 이 항목을 선택한다. 이제 윈도10 컴퓨터 시스템 트레이에 인터넷이 연결됐다는 아이콘이 나타나면 블루투스 테더링이 제대로 이뤄졌다는 뜻이다.
여섯째, 윈도를 재시작한 뒤에도 테더링이 가능한지 본다.
이 문제의 근원인 [연결에 사용할 장치]의 [액세스 지점] 기능 항목이 컴퓨터를 절전모드에서 되살리거나 시스템을 재시작한 뒤에도 살아 있는지 확인한다. 테더링이 연결된 상태에서 노트북 패널을 덮었다가 다시 펼치면 인터넷이 끊겨 있다. 다시 블루투스 장치의 [액세스 지점] 연결을 시도해 본다. 제대로 됐다면, 이제 시작 메뉴의 종료 단추를 눌러 [시스템 다시 시작]을 선택하고 재부팅한다. 재부팅이 완료됐으면 다시 블루투스 장치의 [액세스 지점] 연결을 시도해 본다. 항목이 살아 있다면 문제가 해결된 것이다.
—
190730 씀.